갤럭시 하단바 스타일 설정하기 (버튼, 스와이프 제스처 스타일)
스마트폰은 기본적으로 하단바 기능이 설정되어 있습니다. 이를 내비게이션 바이라고도 불리는데요. 내비게이션 바 기능이 있으면 홈 화면으로 이동이나 뒤로가기 이동을 쉽게 하실 수가 있습니다. 내비게이션 바 스타일은 버튼과 스와이프 제스처 두 가지가 있는데요.
버튼 스타일은 안드로이드 폰에 기본적으로 설정되어 있는 하단바입니다. 뒤로가기 버튼, 홈 화면으로 이동 버튼, 최근 앱 사용 버튼이 있으며 버튼을 눌러 쉽게 이동을 하실 수가 있습니다. 저 또한 버튼 스타일을 사용하고 있고요. 스와이프 제스처 스타일은 좌우상하로 밀어내는 하단바이며 아이폰에 기본적으로 설정이 되어있습니다. 아무래도 아이폰을 사용하시다가 안드로이드 폰으로 넘어오신 분들은 스와이프 제스처 스타일을 사용하시는 것이 편하겠죠. 하지만 스와이프 제스처는 밀어내는 기능이라 뒤로가기 이동이나 홈 화면으로 이동이 간혹가다 잘 안되거나 불편하실 수가 있습니다. 스와이프 제스처가 불편하신 분들은 버튼 스타일을 사용하시는 것이 좋습니다. 지금부터 갤럭시 하단바 스타일 설정하기에 대해서 알려드리도록 하겠습니다.
목차
갤럭시 하단바 설정하기
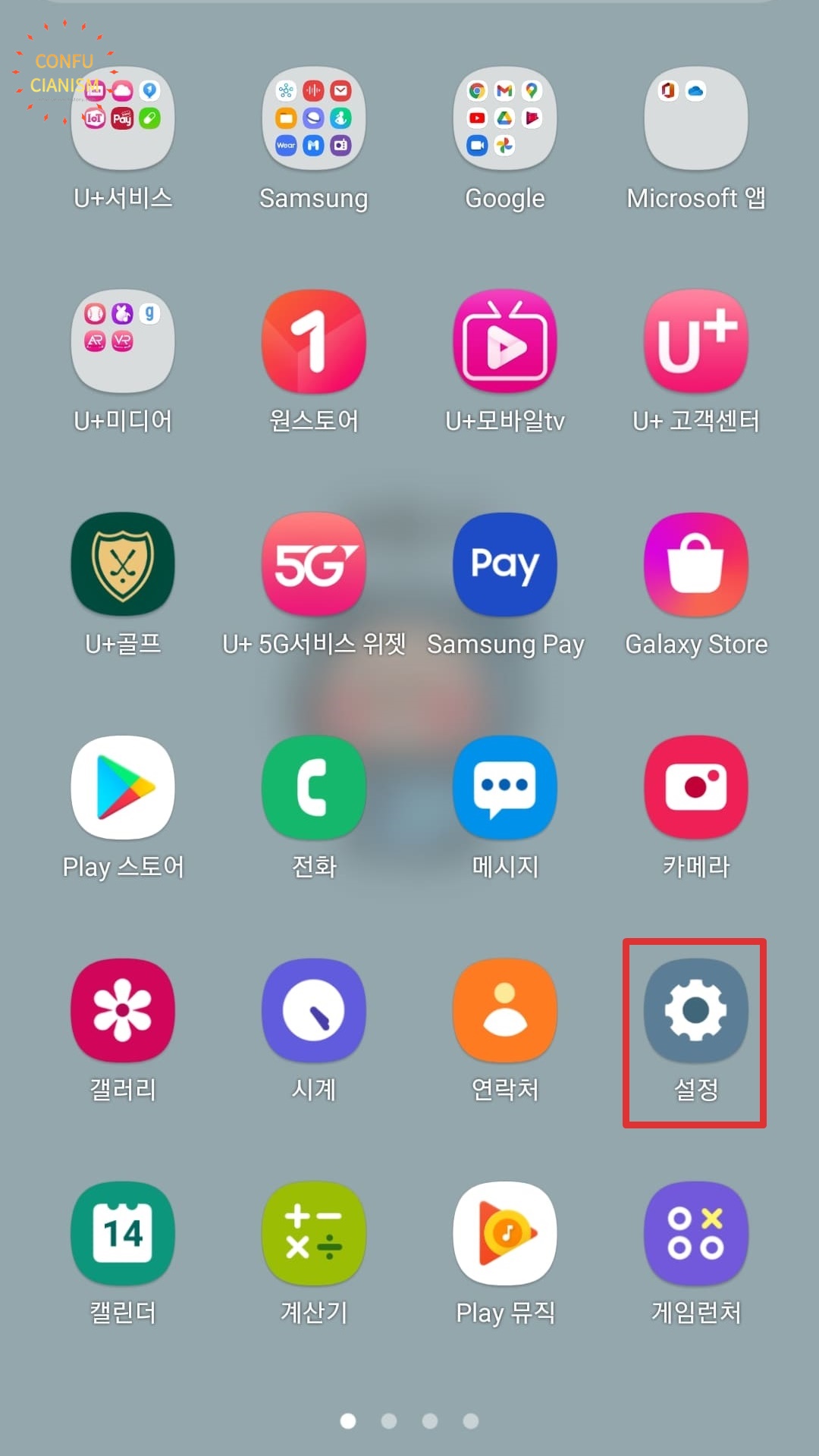
1. 설정을 클릭합니다.

2. 내비게이션 바를 클릭합니다.
※ 내비게이션 스타일은 버튼과 스와이프 제스처가 있습니다.
버튼 스타일 경우

1. 버튼을 클릭합니다.
※ 버튼 스타일은 최근 사용한 앱 버튼, 홈 화면으로 이동 버튼, 뒤로가기 버튼이 있는 하단바입니다.

2. 두 가지 순서 중 선택합니다.
스와이프 제스처 스타일 경우

1. 스와이프 제스처를 클릭합니다.
※ 스와이프 제스처 스타일은 좌우상하로 밀어내는 하단바입니다.

2. 옵션 더보기를 클릭합니다.


3. 아래에서 위로 또는 여러 방향으로 중 선택합니다.
4. 여러 방향으로 하신 분들은 제스처 민감도 조절바를 움직여 설정합니다.
※ 아래에서 위로 경우 뒤로가기, 홈 화면으로 이동, 최근 앱 보기 동작을 하려면 휴대전화 하단의 각 부분을 위로 미세요.
※ 여러 방향으로 경우 홈 화면으로 돌아가려면 화면의 하단을 위로 미세요.





