갤럭시 화면 터치 잠금 기능 설정 및 해제하는 방법
휴대폰으로 게임이나 유튜브 등 무언가에 집중을 하다 보면 실수로 화면을 눌러서 현재 앱이 꺼져버리는 경우가 있습니다. 또는 터치 민감도가 높으신 분들은 화면을 살짝만 스치거나 터치해도 앱이 꺼져버리기도 합니다. 특히 집중해서 봐야 하는 영상이나 게임 같은 경우에는 계속 앱이 꺼져버리면 스트레스가 받고는 하는데요. 갤럭시는 기본적으로 화면 터치 잠금 기능이 있으며 중요한 앱을 사용할 때에는 화면 터치 잠금 기능을 설정하시길 바랍니다. 먼저 화면 터치 잠금 기능을 사용하려면 입력 제어 기능을 활성화하셔야 합니다. 입력 제어는 앱뿐만 아니라 뒤로 가기, 홈, 키보드 및 화면의 선택된 영역에서 터치를 차단하여 현재 앱에 집중할 수 있도록 해주는 유용한 기능입니다. 그러므로 지금부터 갤럭시 화면 터치 잠금 기능 설정 및 해제하는 방법에 대해서 알려드리도록 하겠습니다.
목차
갤럭시 화면 터치 잠금 기능 설정 방법

1. 설정 앱을 실행합니다.
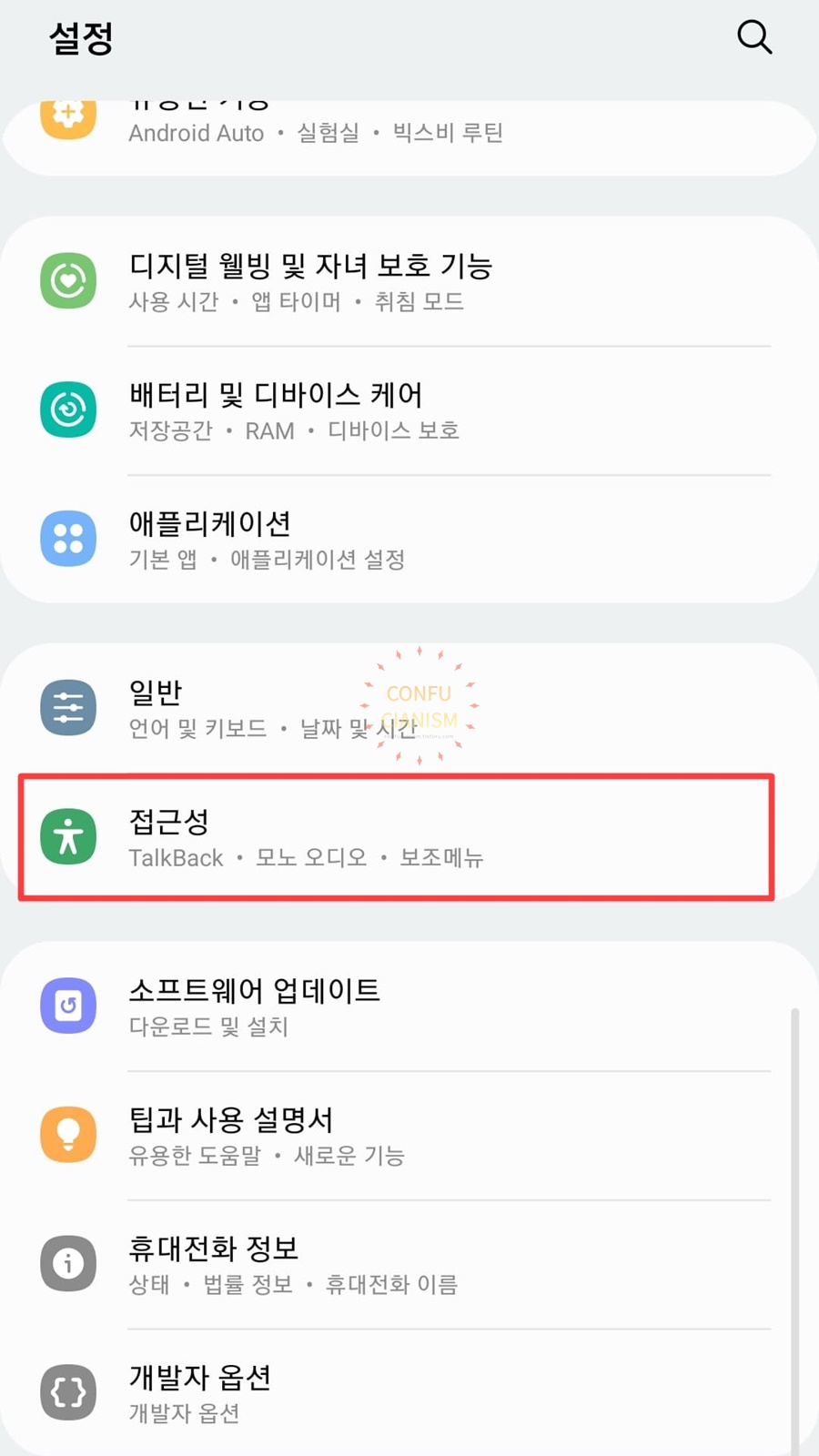
2. 접근성을 클릭합니다.
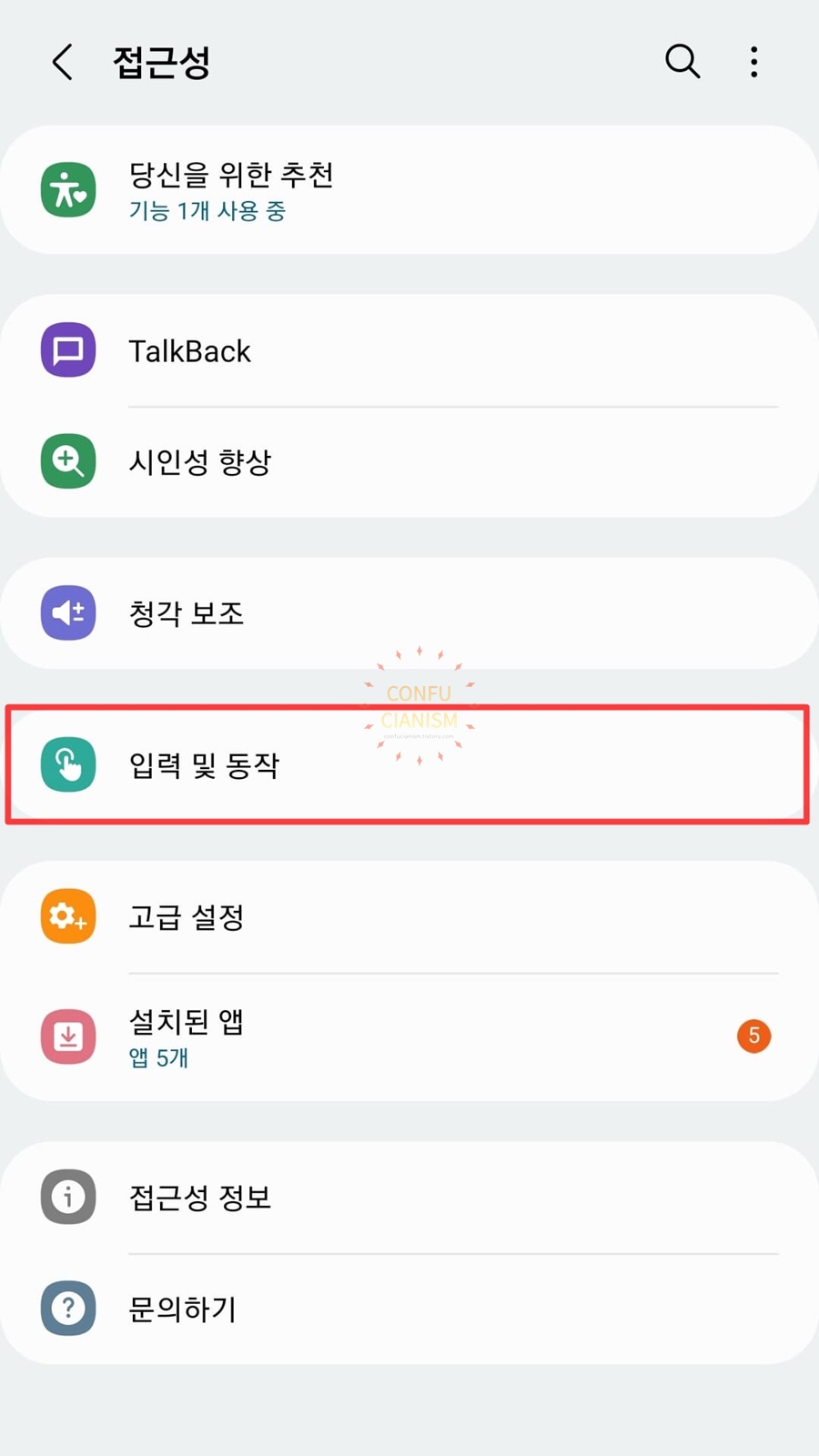
3. 입력 및 동작을 클릭합니다.
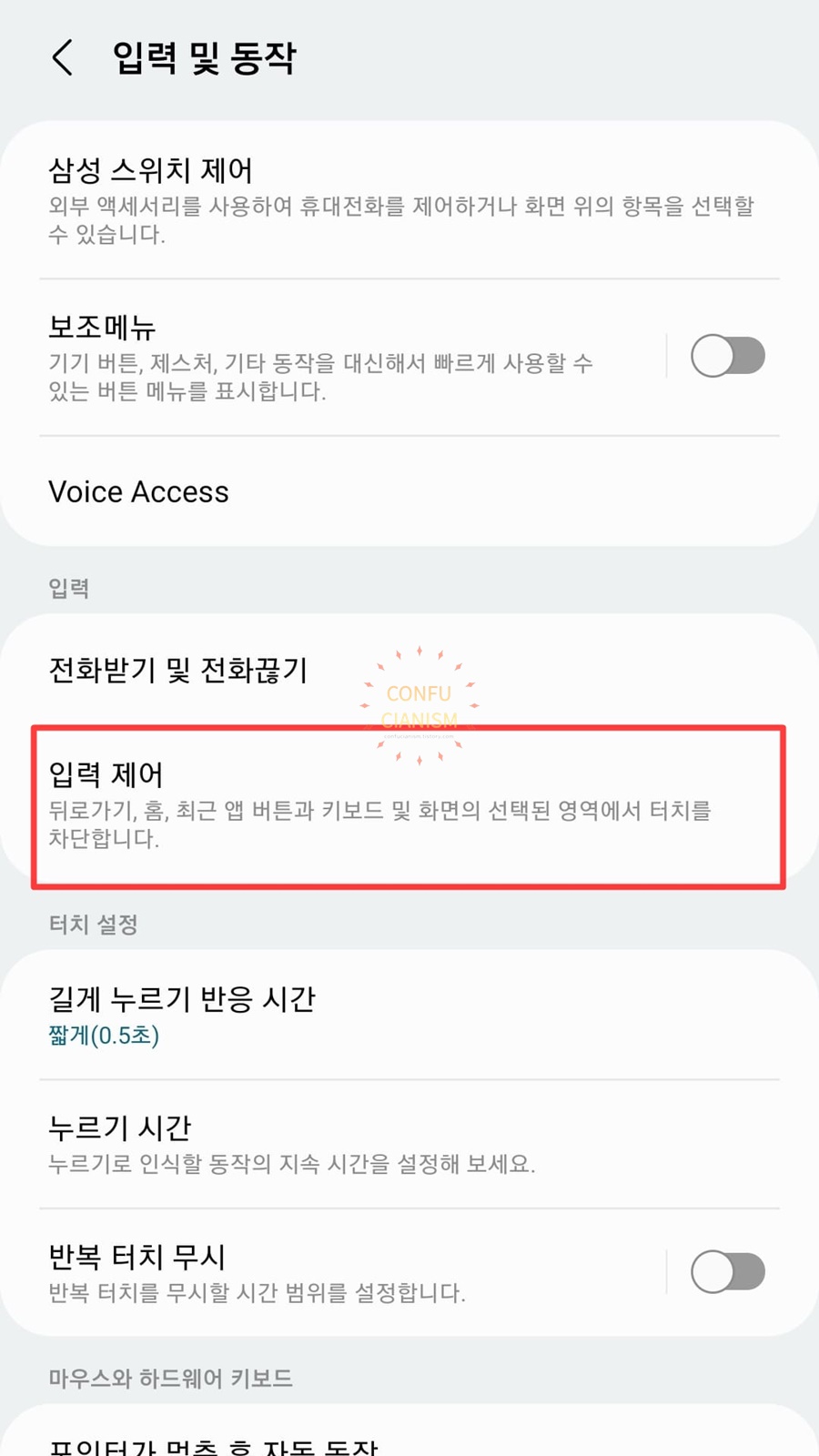
4. 입력에 입력 제어를 클릭합니다.

5. 입력 제어 바로가기를 클릭합니다.

6. 사용 안 함 버튼을 클릭하여 활성화합니다.

7. 끄기를 클릭합니다.
※ 화면 터치 잠금을 사용하려면 제스처로 소리 끄기, 손으로 밀어서 캡쳐, 휴대전화를 들 때 알림 기능을 끄셔야 합니다.

8. 입력 제어를 시작하는데 사용할 동작을 선택합니다.
※ 저는 전원 버튼과 음량 올리기 버튼으로 선택하였습니다.
화면 터치 잠금 기능 사용법

1. 게임이나 유튭 등 앱을 실행합니다.
2. 선택한 입력 제어 동작을 실행합니다.
※ 3초 동안 음량 올리기와 내리기 버튼을 길게 누르기를 선택하신 분들은 앱 실행한 상태에서 3초 동안 음량 올리기와 내리기 버튼을 동시에 길게 누르시면 됩니다.
※ 전원 버튼과 음량 올리기 버튼 누르기를 선택하신 분들은 앱 실행한 상태에서 전원 버튼과 함께 음량 올리기 버튼을 누르시면 됩니다.
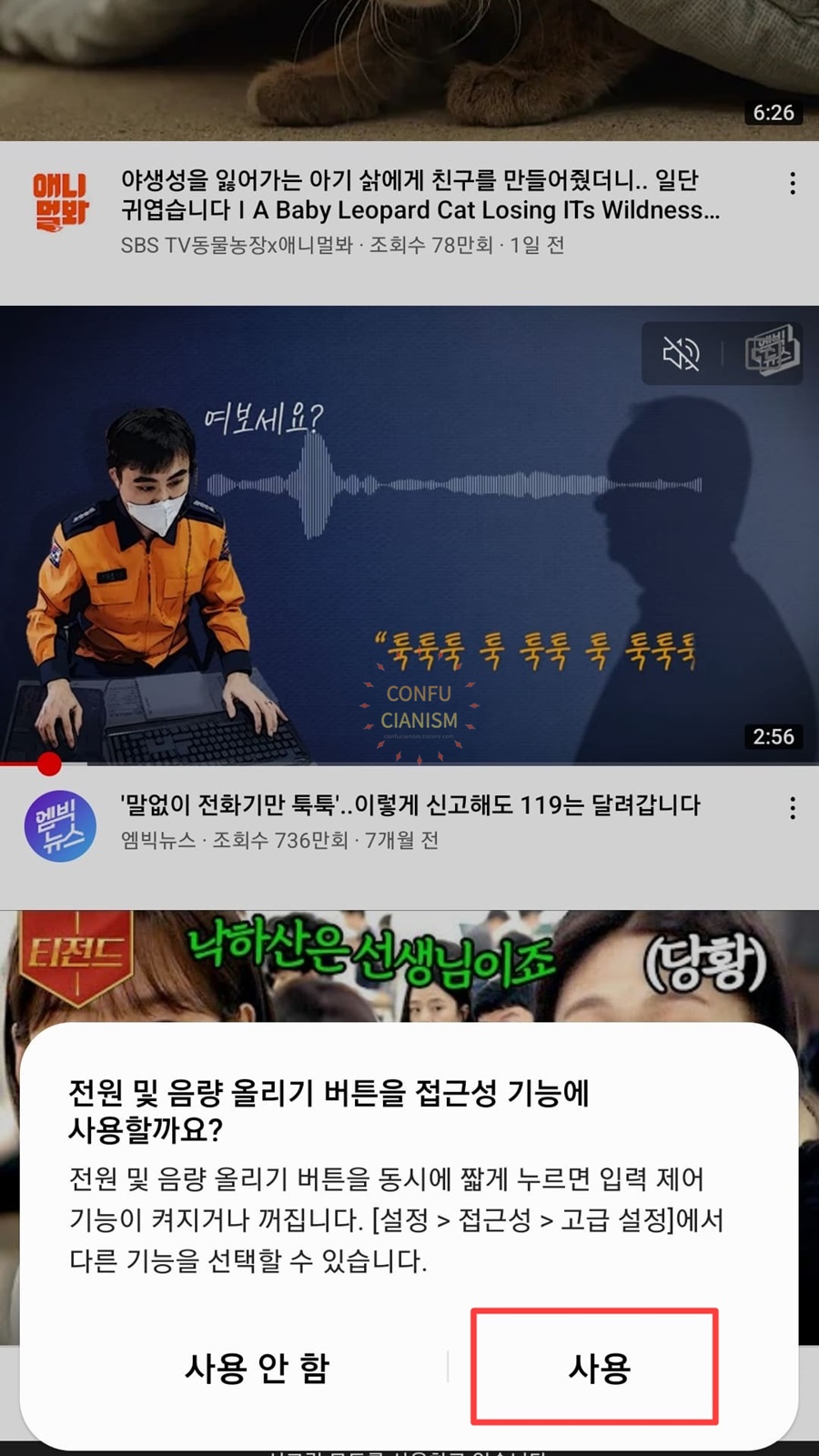
3. 사용을 클릭합니다.


4. 터치 입력을 차단할 영역을 직사각형에 있는 파란색 네모 모양을 눌러 크기 이동 또는 늘리거나 줄여서 원하는 범위 지정을 합니다. 또는 전체 화면을 차단하시려면 전체 화면 차단 버튼을 클릭합니다.
6. 완료를 클릭합니다.
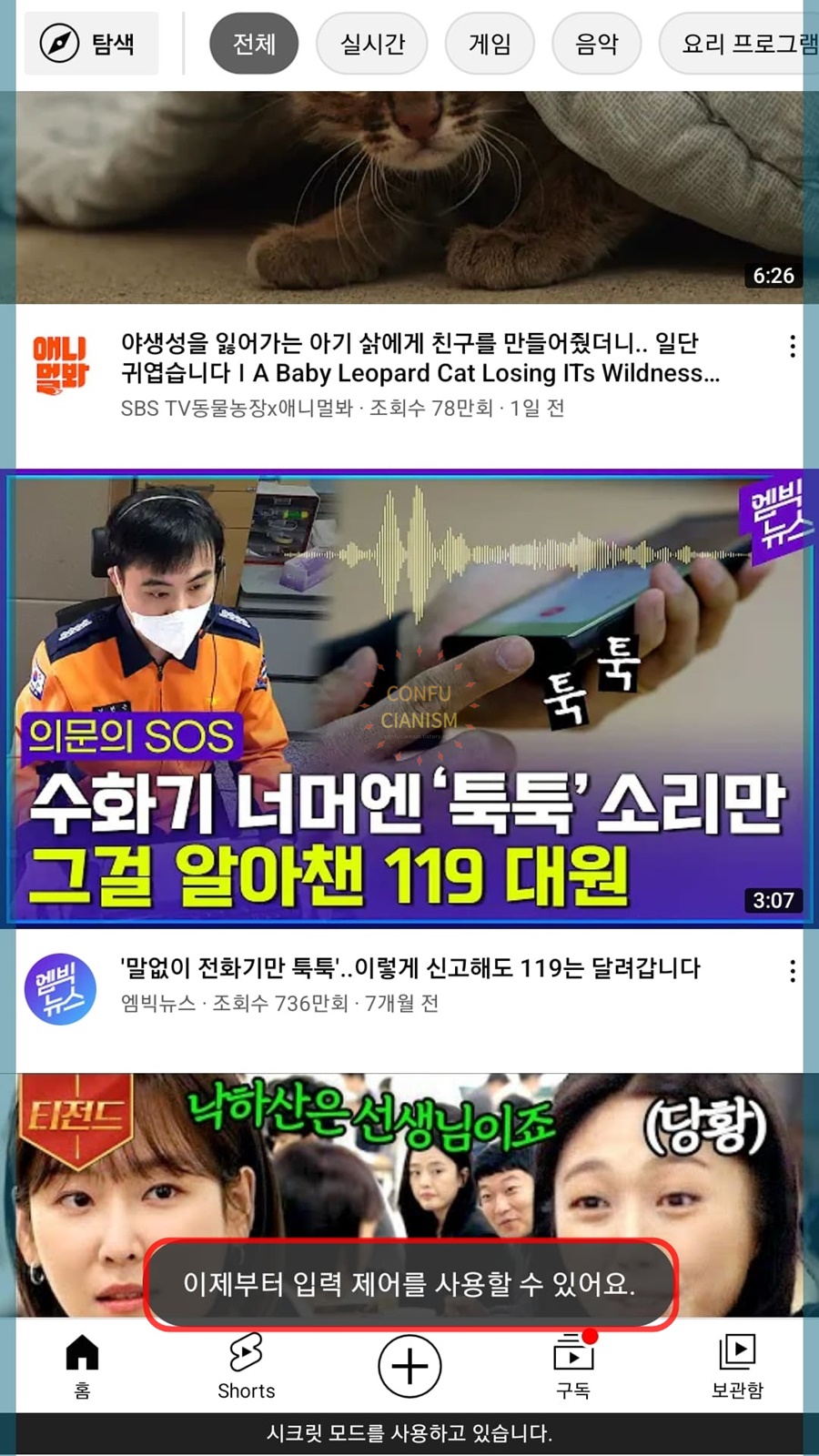
7. 화면 터치 잠금이 설정되었습니다.
갤럭시 화면 터치 잠금 기능 해제 방법

1. 화면 터치 잠금을 해제하기 위해서 다시 한번 선택한 입력 제어 동작을 실행합니다.
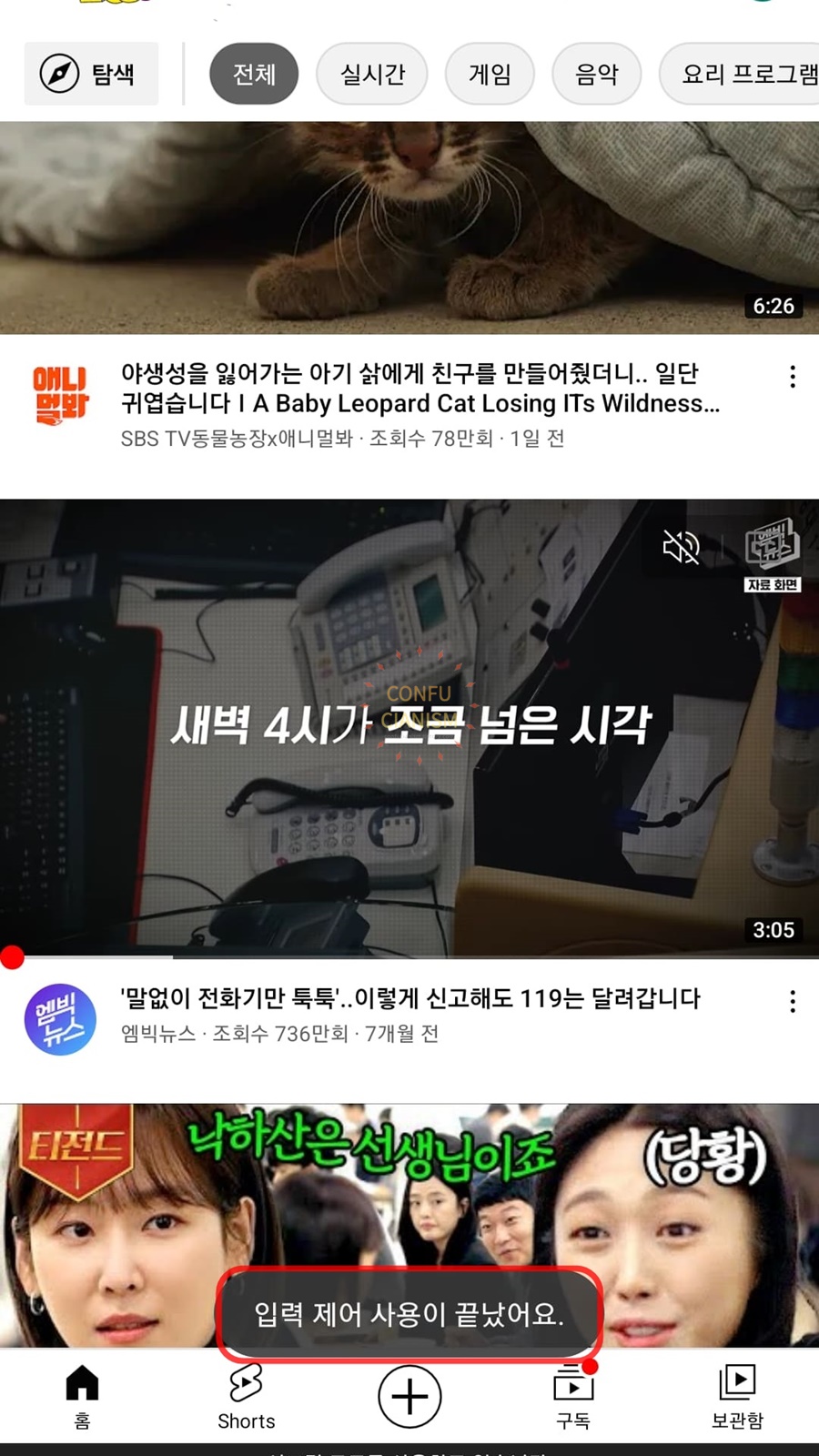
2. 화면 터치 잠금 기능이 해제되었습니다.