컴퓨터/노트북 바탕화면 메모장 만들기
대부분 사람들은 중요한 내용이나 일정 등을 기억하기 위해 포스트잇으로 메모를 합니다. 그러나 포스트잇으로 메모를 하고나서 책상이나 컴퓨터에 붙여놓으게되면 포스트잇이 잃어버릴 수도 있고 실수로 버릴 수도 있고 심지어 너무 많이 붙여놓아서 지저분해보일수가 있습니다. 또한 스마트폰 메모장에 입력을 하게되면 바쁘고 정신없는 날에는 내가 적어놓았던 메모를 까먹을 수가 있을텐데요. 그럴때에는 컴퓨터/노트북 바탕화면 메모장을 만들어서 확인할 수가 있습니다.
회사에서 매일 컴퓨터를 사용하시는 분들 또는 집에서나 일상생활에 컴퓨터를 자주 사용하시는 분들은 가장 유용하게 쓰일 것 같습니다. 컴퓨터를 껐다 켜도 자동으로 내가 쓴 메모장이 그대로 위치해 있습니다. 단 메모장을 실수로 지우게 되면 복구가 불가능하니 정말 중요한 내용은 따로 메모장에 저장하시는 것도 좋은 방법이 되겠습니다. 오늘은 컴퓨터/노트북 바탕화면 메모장 만들기에 대해서 알아보도록 하겠습니다.
목차
바탕화면 메모장 만들기

1. 시작프로그램 옆에 돋보기 검색창에 "스티커 메모" 입력합니다.
2. 스티커메모를 클릭합니다.
※ 스티커 메모를 시작프로그램에서 찾으셔도 되고 저처럼 검색창에 입력하셔도 됩니다.
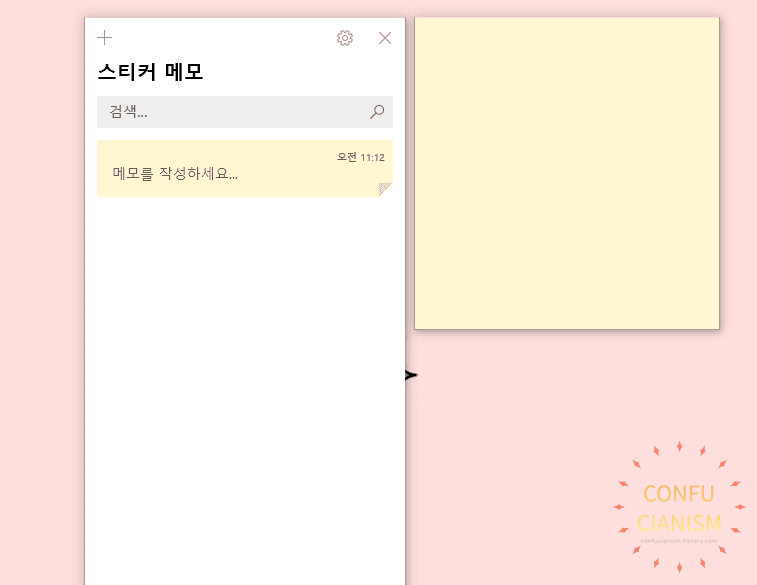
3. 스티커 메모창이 나옵니다.

4. 오른쪽 메모장에 메모할 내용을 입력합니다.

바탕화면 메모장 추가하기

1. 메모장 왼쪽 상단에 +를 클릭합니다.

2. 메모장이 추가 되었습니다.
※ 메모장을 추가하실 때마다 +를 클릭하시면 됩니다.
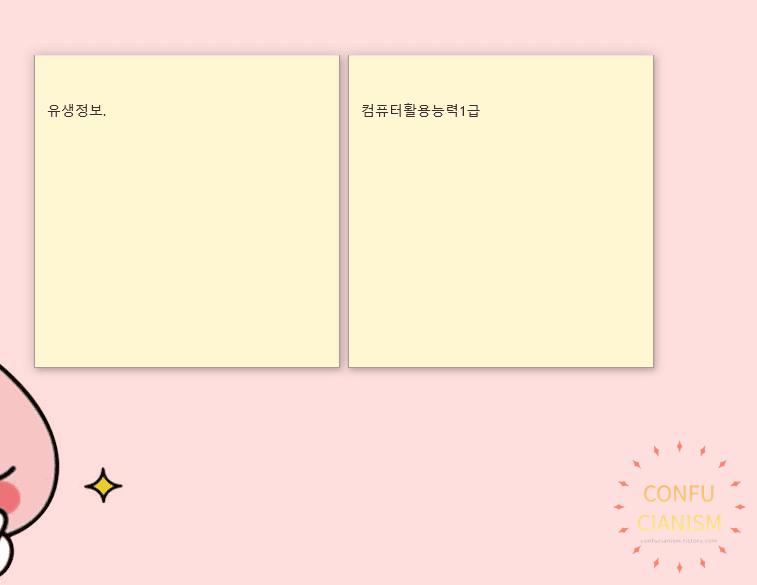
내가 쓴 메모장 목록 보기

1. 오른쪽 상단에 세개의 점을 클릭합니다.

2. 노트 목록을 클릭합니다.
※ 참고로 메모장 배경색을 변경할 수 있고 메모 삭제도 가능합니다.

3. 내가 쓴 메모장 내용을 확인 할 수가 있습니다.

스티커 메모 작업 표시줄 고정하기

1. 검색창을 클릭합니다.
2. 최근 목록에 스티커 메모를 오른쪽 버튼으로 선택합니다.
3. 작업 표시줄 고정을 클릭합니다.
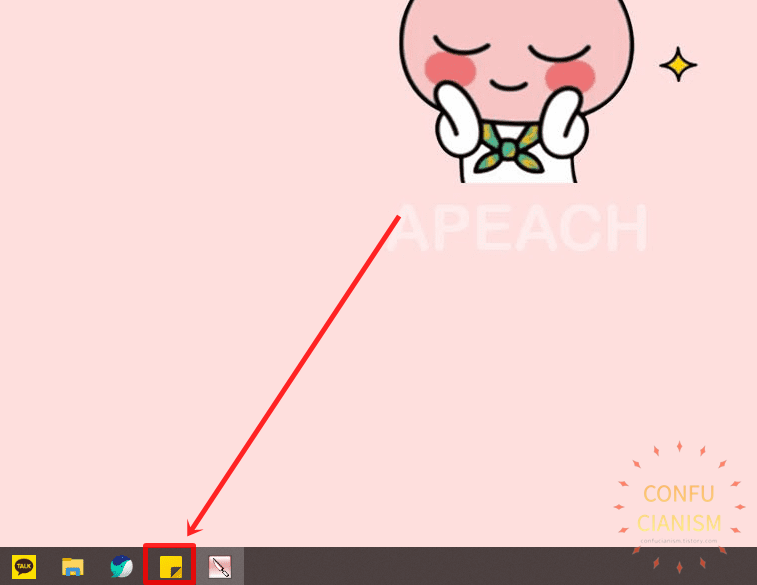
4. 작업 표시줄에서 바로 스티커 메모를 확인하실 수 있습니다.
1 <ename="배경화면 메모장11.png" data-ke-mobilestyle="widthOrigin"|||_##]
2. 노트 목록을 클릭합니다.
※ 참고로 메모장 배경색을 변경할 수 있고 메모 삭제도 가능합니다.

3. 내가 쓴 메모장 내용을 확인할 수가 있습니다.

스티커 메모 작업 표시줄 고정하기

1. 검색창을 클릭합니다.
2. 최근 목록에 스티커 메모를 오른쪽 버튼으로 선택합니다.
3. 작업 표시줄 고정을 클릭합니다.
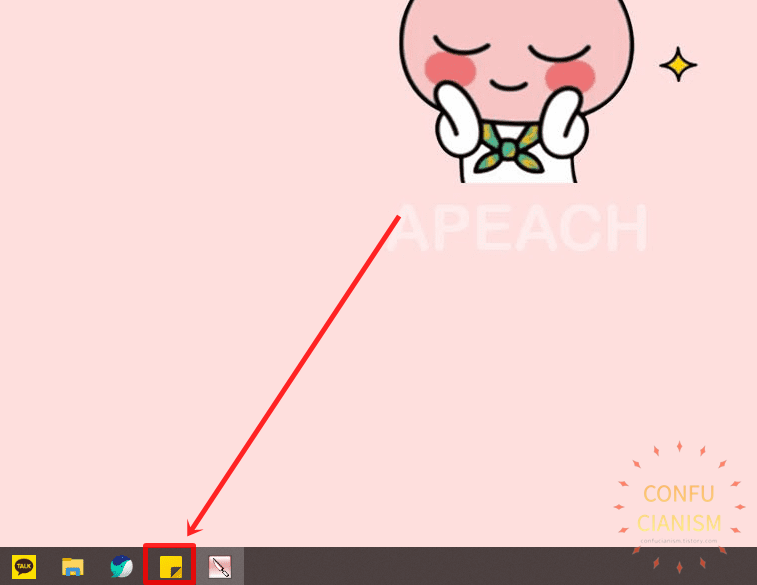
4. 작업 표시줄에서 바로 스티커 메모를 확인하실 수 있습니다.





